Continuing Will Merge the Existing Content in Google Drive
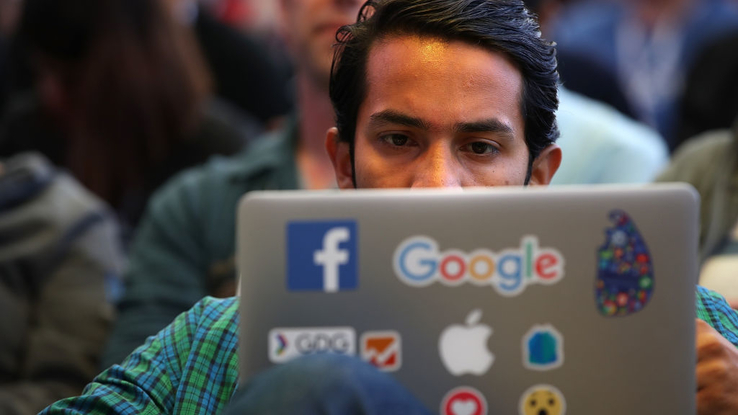
Google Drive is a free file storage and sharing service that uses the power of the cloud to keep all of your documents accessible wherever you go. With it, you can save and share text documents, images, videos and more with users of your choosing.
From workplaces to individual households, Google Drive is increasingly being used everywhere you can imagine. What's more, it's easy to set up and access. You may even have an account already without realizing it. If you're looking to access your Google Drive account, getting started is quick and simple.
Creating a Google Account
If you already have a Google account, you can skip this step. If you're unsure if you have one, visit the Google Accounts password change page and enter any email address(es) you may have used to create an account. If the email wasn't used, a message will pop up informing you of that with a link to create an account. If you do have an account, a password reset message will be sent to the email address in question. You might have created an account without realizing it if you've signed up for any Google products, such as Docs, Gmail, Youtube, Google Play or other apps and websites.
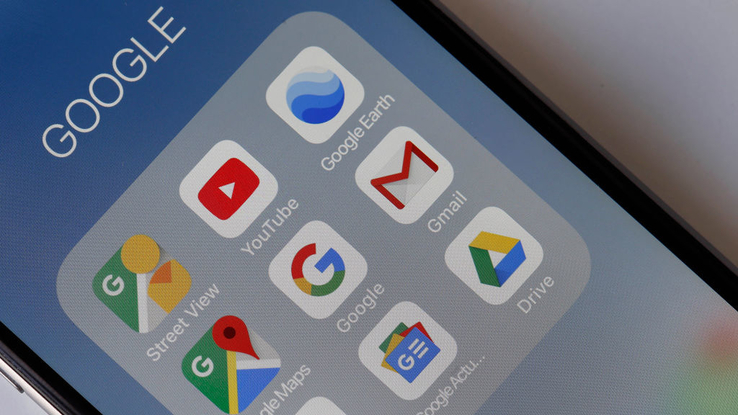
To create a Google account, visit Google's account creation page. Enter in your information following the prompts, including a valid email address (Gmail or otherwise). Verify your email address by clicking the link in the confirmation message sent to your email immediately after filling out the form, and add a recovery email address and phone number if desired. You're ready to begin using Google Drive and can now sign into your account on most Google sites by selecting the sign-in option in the top-right corner of the screen.
If you want to access your Google Drive on a computer, open your preferred web browser and navigate to Google's homepage. In the upper right-hand corner, click the small square icon made up of nine smaller squares; this is the Google Apps button. When a drop-down menu of large icons appears, click on Drive. The web browser will open Google Drive, where you can upload, access and share your files.
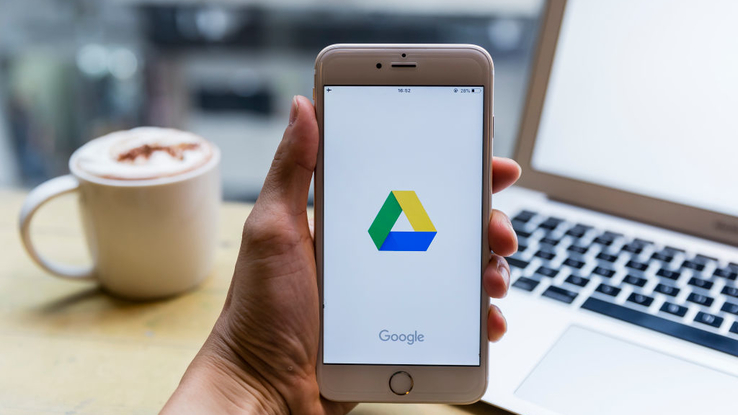
You can also access Google Drive via Android or iOS smartphone or tablet by downloading the free Google Drive app from Google Play or a similar app store. Simply log in with your Google account, and you can access all of your files from your mobile device. You have the same 15 gigabyte storage limit on the app as you do when accessing Google Drive through a browser on your computer.
Creating and Uploading Files
Not only can Google Drive be used to store and retrieve existing files, but it can also be used as a jumping-off place to create new work. Google Docs can be used for word processing, Google Sheets for Excel-style spreadsheets and Google Slides for presentations.

To create one of these new files, click on the "+New" button on the upper left-hand side of the Google Drive interface. Then click Google Docs, Google Sheets, or Google Slides depending on what you need. You can also upload existing Word, Excel or PowerPoint documents into Google Drive, where they'll be converted into the corresponding kinds of docs.
Upgrade to Google One for More Space
The free version of Google Drive comes with 15 GB of storage space that is shared both across devices and with Google Photos and Gmail. The easiest way to make more space for yourself is simply to delete content that you no longer need, but for a monthly fee, you can expand your overall storage limit.
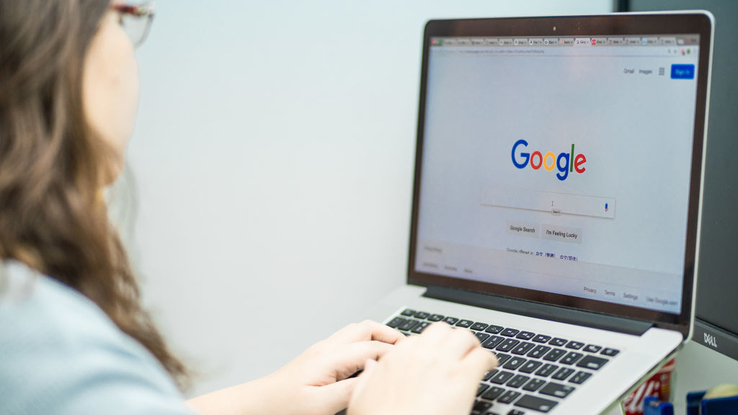
By becoming a Google One member, you gain access to extra storage — anywhere from a new limit of 100 gigabytes to 2 terabytes as well as additional customer support, the ability to invite up to five other people to gain personal storage on your plan and the ability to sync and back up phones and other devices. The base plan costs $1.99 a month or $19.99 if you decide to pay annually upfront. More expensive plans also come with extra features, such as cash back in the Google Store and more.
Source: https://www.questionsanswered.net/tech/accessing-your-google-drive?utm_content=params%3Ao%3D740012%26ad%3DdirN%26qo%3DserpIndex&ueid=5e4e9bc6-3352-476e-837d-76194ca0175a
0 Response to "Continuing Will Merge the Existing Content in Google Drive"
Post a Comment